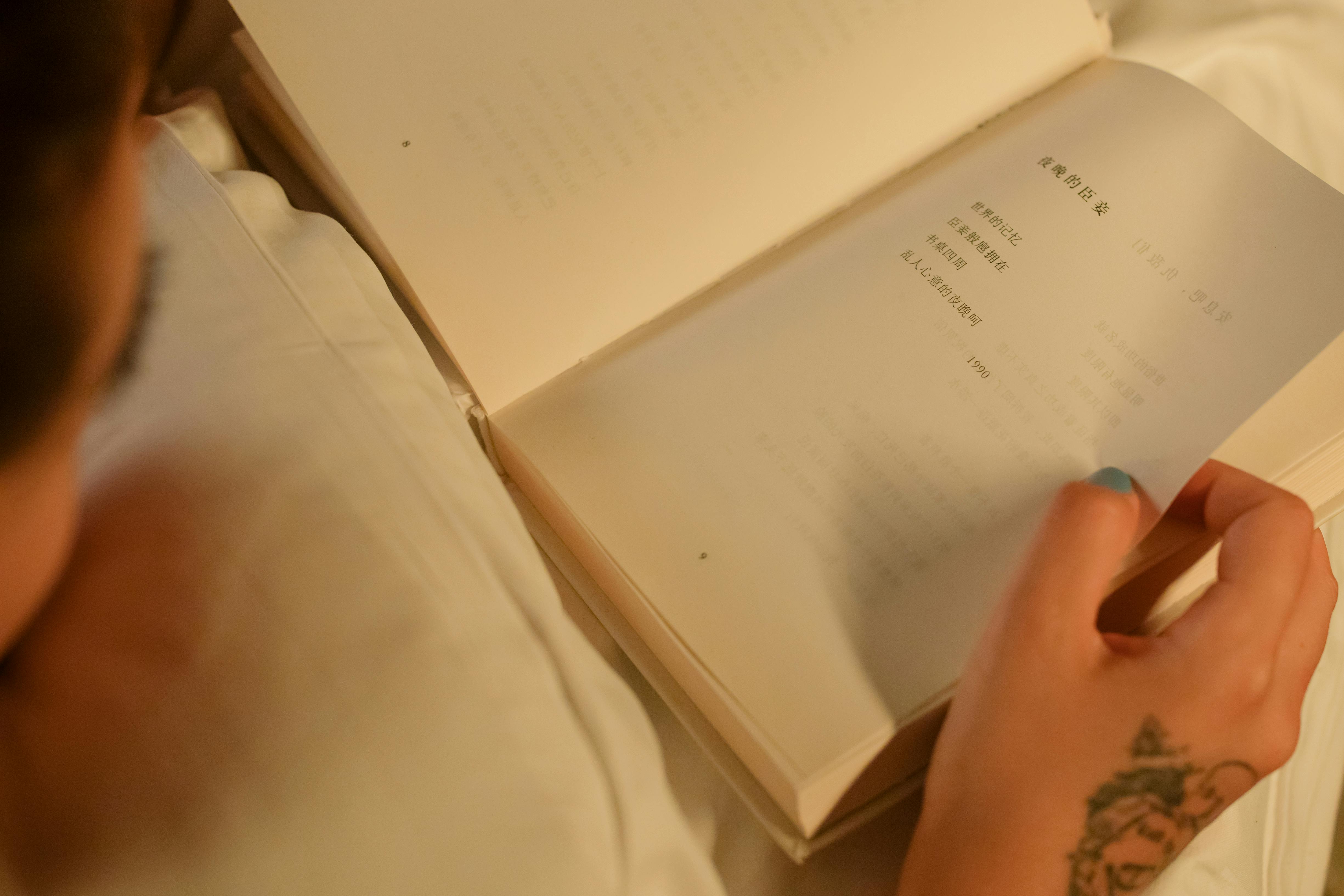How to Properly Connect a PS4 Controller to PC: Essential Steps for 2025
Connecting a PS4 controller to your PC enhances your gaming experience, whether you're using it through a wired connection, Bluetooth, or special software. This comprehensive guide provides essential steps on how to **connect your PS4 controller to PC** efficiently, ensuring that gaming with a PS4 controller is seamless and enjoyable. Below, we explore various connection methods, tips for **configuring your PS4 controller on PC**, and troubleshooting common connection issues.Wired Connection for PS4 Controller
A **wired connection PS4 controller** to PC is often the most straightforward and reliable method for gamers seeking a plug-and-play experience. To begin, simply connect your DualShock 4 to your PC using a USB cable. Once the cable is connected, Windows should automatically recognize your controller and install any necessary drivers. This process usually happens without the need for additional software, making it easy for beginners.
Setting Up USB Connection
To set up a **PS4 controller USB connection**, check if you're using a high-quality USB cable capable of data transfer. Avoid using charging cables designed only for power. Next, plug one end into your controller and the other into an available USB port on your PC. Once connected, navigate to your device settings in Windows, where you can see the status of your controller. **PC gaming with PlayStation controller** via USB helps in minimizing delays often associated with wireless connections.
Benefits of Wired Connection
Using a wired connection can enhance your **gaming experience with PS4 controller**. One key benefit is the immediate connection without needing to deal with pairing issues. Furthermore, wired connections typically have lower input lag, which means your actions will be sent to the game without delay. For competitive gaming, a wired connection could make a significant difference. Additionally, you won't have to worry about battery life or Bluetooth connectivity issues, ensuring long, uninterrupted gaming sessions.
Wireless Connection via Bluetooth
For those preferring a **PS4 controller Bluetooth connection**, the process is relatively simple but requires some additional steps. First, ensure your Windows PC supports Bluetooth connectivity. To connect wirelessly, press and hold the 'Share' and 'PS' buttons on your controller until the light bar starts flashing, indicating it's in pairing mode.
Pairing Your PS4 Controller
To **pair PS4 controller** via Bluetooth, go to your Windows settings and navigate to 'Devices.' Click on 'Bluetooth & other devices' and turn Bluetooth on. Select 'Add Bluetooth or other device' and then choose 'Bluetooth.' Your PC will scan and, shortly, your **PS4 controller** should appear on the list as a device. Click it, and your controller will be paired with your PC, providing the freedom of wireless gameplay.
Advantages of Wireless Gaming
The **benefits of using a PS4 controller on PC** wirelessly extend beyond convenience. Many gamers enjoy the flexibility of movement and the clean setup that not having cords provides. Moreover, wireless connections allow for more comfortable gaming sessions, as you can position yourself further away from the screen without bumps from cables. However, it's essential to remember that wireless connectivity might introduce slight **input lag on PC**, something serious gamers should consider when choosing their connection method.
Using Software to Optimize Performance
If you're exploring advanced options for your controller, several software applications can enhance how you **use a PS4 controller for gaming**. DS4Windows is one of the most popular software tools available and allows gamers to customize their gameplay experience extensively.
Installing and Configuring DS4Windows
To **configure PS4 controller on PC** using DS4Windows, download the software from the official site and install it. Upon opening, the software will guide you through necessary setup steps. Ensure your controller is connected via Bluetooth or USB, and DS4Windows will automatically recognize it. This tool allows you to customize each button's function, adjust sensitivity, and even create custom profiles for different games.
Steam Integration and Configuration
If you primarily use Steam for gaming, take advantage of its built-in **Steam PS4 controller support**. Simply launch Steam, go to Settings > Controller > General Controller Settings, and check “PS4 Configuration Support”. Your PS4 controller should be recognized, enabling you to use its capabilities easily. Mapping buttons and configuring settings to suit your gaming needs can further enhance performance and responsiveness, ensuring a smooth experience.
Troubleshooting Connection Issues
Lastly, knowing how to **troubleshoot PS4 controller connection** problems can save you a lot of frustration. Common issues might include your controller not connecting, lag, or games not responding to the controller inputs.
Fixing Bluetooth Connection Problems
If you’re having trouble with a **Bluetooth PS4 controller connection**, first ensure that no other devices are interfering. Disconnect other Bluetooth devices to rule out conflicts. Restart both your PC and controller, and try the pairing process again. Additionally, checking for Windows updates can sometimes resolve compatibility issues. Remember to also check the batteries in your controller, as insufficient power can cause connection failures.
Common USB Connection Issues
On the other hand, if your **wired connection PS4 controller** isn’t working, verify that the cable is functioning correctly. Test it by using it with another device. If your controller is still not recognized, visit the Device Manager in Windows and look under 'Human Interface Devices' for any issues or updates required for the controller driver. Alternatively, try different USB ports to check for faulty connections.
Key Takeaways
- Wired connections offer immediate setup and lower input lag, benefiting serious gamers.
- Wireless connections provide flexibility, though they may introduce minor latency.
- Software like DS4Windows enhances controller setup, including button mapping and sensitivity adjustments.
- Steam's support makes **using a PS4 controller in Steam games** efficient with additional settings.
- Troubleshooting tips can resolve common connectivity issues and enhance gaming performance.
FAQ
1. How can I connect my PS4 controller to my laptop?
To **connect PS4 controller to laptop**, utilize either a wired USB connection or Bluetooth. For Bluetooth, ensure the controller is in pairing mode by holding the 'Share' and 'PS' buttons, then pair as described in the wireless section above.
2. What software should I use to customize my PS4 controller settings on PC?
Using DS4Windows is highly recommended for customizing your **PS4 controller setup on PC**. This software lets you create profiles, customize button layouts, and adjust sensitivity.
3. How do I troubleshoot if my PS4 controller input is lagging on PC?
To fix the **PS4 controller input lag on PC**, verify the connection type – wired connections generally have less lag. Reduce the number of devices connected via Bluetooth, and ensure your controller's firmware is up to date.
4. Can I use my PS4 controller on non-Steam games?
Yes, you can **use PS4 controller for emulators** and non-Steam games by configuring the controller through DS4Windows or similar software, allowing for custom mapping of buttons and inputs.
5. What are the advantages of using a PS4 controller for PC gaming?
The **advantages of PS4 controller for PC** gaming include comfort and familiarity, integrated motion sensors, and advanced features like the touchpad and light bar. Additionally, its widespread compatibility with various games makes it a versatile choice for PC gamers.