Best 5 Practical Methods to Enable Secure Boot in 2025: Ensure System Safety
In the evolving realm of cybersecurity, enabling Secure Boot is becoming increasingly vital for ensuring system safety. This feature protects computers from malware and unauthorized access, particularly at startup. Secure Boot ensures that only trusted software runs during the boot process, drastically reducing the risk of attacks. With the continuous rise in cyber threats, understanding how to enable Secure Boot and effectively managing Secure Boot settings has become crucial for both personal and enterprise systems.
This article outlines the top five practical methods to enable Secure Boot in 2025, covering steps for various platforms such as Windows, Linux, and macOS. Additionally, we will delve into the necessary Secure Boot requirements and provide troubleshooting tips for common issues. Whether you are a tech novice or a seasoned user, mastering Secure Boot configurations will empower you to enhance your system’s security significantly.
Stay tuned as we explore each method in detail and provide insightful tips, ensuring you can confidently enable Secure Boot across your devices. Key takeaways will highlight future-proofing your systems and safeguarding your digital environment.

Essential Steps to Enable Secure Boot in Windows
Windows systems provide a user-friendly approach to enabling Secure Boot. Understanding the protocols set forth by Microsoft can streamline the process and minimize errors.
Accessing UEFI Firmware Settings
The first step involves rebooting your computer and entering the UEFI firmware settings. This is often accomplished by pressing specific keys such as F2, F10, or DEL during the startup process. Once in the UEFI menu, look for the “Boot” section.
Configuring Secure Boot Settings
Within the Boot section, locate the “Secure Boot” option. Make sure that the Secure Boot feature is enabled. This step may also involve switching the boot mode from Legacy to UEFI if it hasn’t been done yet. After adjustments, save the changes and exit the firmware settings.
Checking Secure Boot Status
Once back in Windows, you can verify the Secure Boot status by accessing the System Information utility. Press Windows + R, type “msinfo32,” and hit Enter. Check under “Secure Boot State” to ensure it is ‘On.’
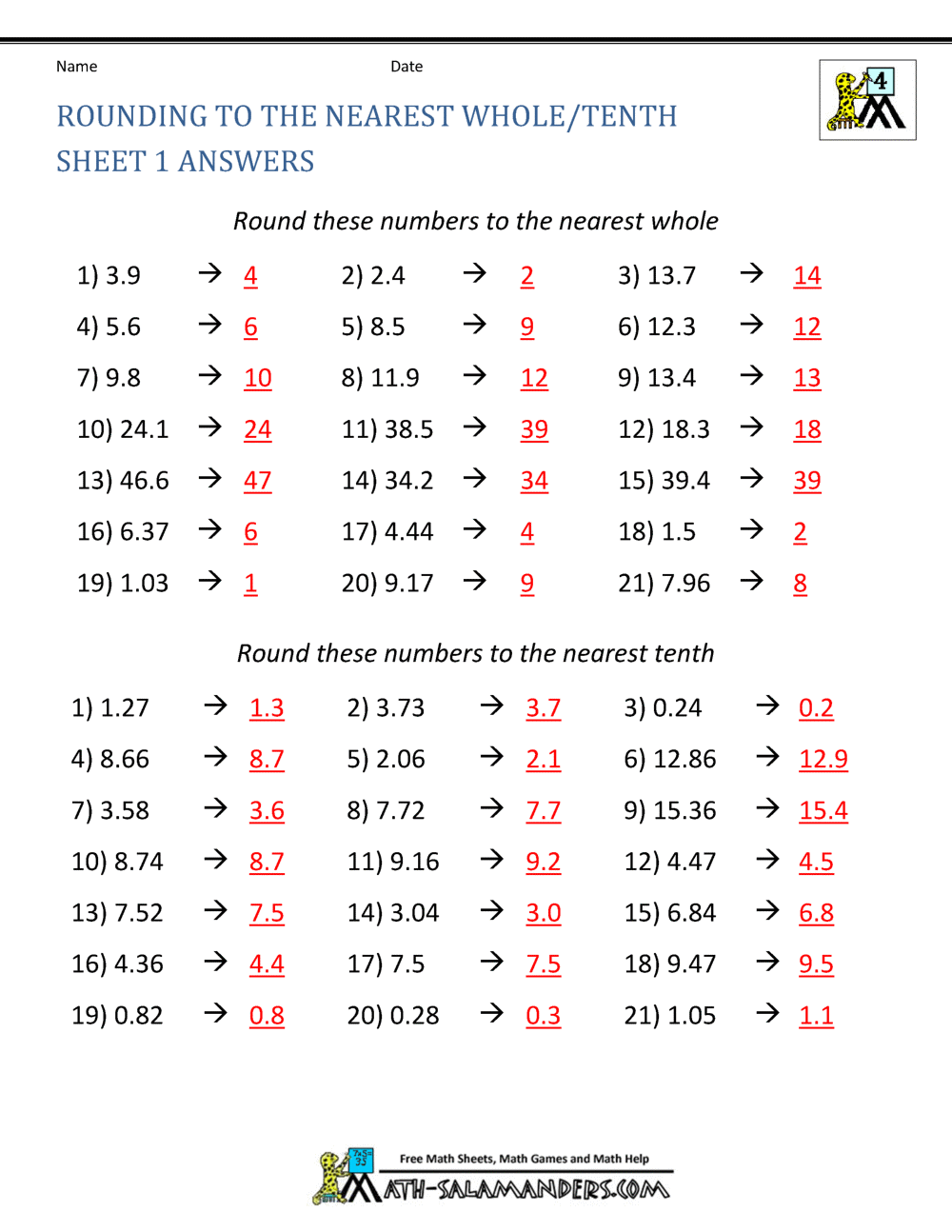
How to Enable Secure Boot on Linux Systems
Many Linux distributions, such as Ubuntu and Fedora, support Secure Boot. Enabling this feature ensures that your system remains protected against boot-time malware.
Installing Signed Kernels
Before enabling Secure Boot on a Linux system, ensure that you are using kernels signed by a trusted certification authority. Most modern distributions come with signed kernels; otherwise, consult your distribution’s documentation for obtaining them.
Accessing BIOS or UEFI Settings
Similar to Windows, reboot your Linux device and enter the BIOS or UEFI settings. Navigate to the “Boot” or “Security” tab and enable the Secure Boot option. Depending on your system, additional configurations may be needed to allow the signed kernel to load correctly.
Verifying Secure Boot Functionality
After enabling Secure Boot, you can ensure it’s working by running the command mokutil --sb-state in the terminal. This command will provide confirmation on whether Secure Boot is enabled or not.
Enabling Secure Boot for Mac Systems
For Macintosh users, the Secure Boot process varies slightly compared to Windows and Linux but remains essential for combating security vulnerabilities.
Restarting and Entering Recovery Mode
Start by restarting your Mac and holding down Command + R to enter Recovery Mode. Access the Utilities menu and select “Startup Security Utility.” You may need to authenticate with your admin credentials.
Setting Secure Boot Options
In the Startup Security Utility, choose the “Secure Boot” option and select “Full Security” for optimal protection. This setting ensures that your Mac only runs trusted operating system software.
Confirming Settings
After making the necessary changes, reboot your Mac, and the new Secure Boot settings should be in effect. If you run into any issues, revisit Recovery Mode to modify settings.
Secure Boot Configuration on Motherboards
For custom-built PCs or gaming systems, configuring Secure Boot directly through the motherboard’s UEFI can be necessary for enhanced security.
Accessing BIOS during Boot
When starting your PC, press the appropriate key (often F12, F10, or DEL) to access the BIOS. Each motherboard model has its distinct sequence, which might involve checking documentation or manufacturer guidelines.
Adjusting Secure Boot Features
Once in the BIOS, navigate to the “Secure Boot” section. You may need to switch Secure Boot from “Disabled” to “Enabled.” Save changes before exiting. Also, consider any specific motherboard settings related to Secure Boot keys.
Updating Secure Boot Keys
For optimal performance, updating Secure Boot keys maintains the security integrity of your system. This step is crucial if you’ve installed new operating systems or have undergone hardware changes.
Troubleshooting Secure Boot Issues
Sometimes, users may encounter issues when attempting to enable Secure Boot. Addressing common troubleshooting points can save time and ensure your computer’s safety.
Common Secure Boot Failure Messages
Error messages such as “Secure Boot Failure” can often occur due to missing or mismatched keys. Ensure that your firmware version is up to date and reinstall keys if necessary.
Verifying Compatibility with Operating Systems
Another troubleshooting step is to verify that your operating system configuration is compatible with Secure Boot. Not all operating systems provide support, which can lead to issues if misaligned.
Consulting Manufacturer Documentation
Finally, don’t hesitate to consult your motherboard or system documentation for specific Secure Boot requirements. Many manufacturers provide detailed guides to address potential problems effectively.
Conclusion: Reinforcing System Security with Secure Boot
Enabling Secure Boot is a pressing concern for maintaining the integrity of your systems in 2025. Each method outlined in this article provides insights tailored for diverse operating systems and hardware configurations. Whether you’re a Windows, Linux, or Mac user, implementing Secure Boot helps protect your device from malicious threats and unauthorized access.
By comprehensively understanding how to enable Secure Boot and managing its settings effectively, you can significantly bolster your system’s defenses. As cyber threats continue to evolve, securing your digital environment through best practices becomes more essential than ever.
For further information on Secure Boot technologies and best practices, visit here and explore more about managing your system security. For troubleshooting advice, click here.
