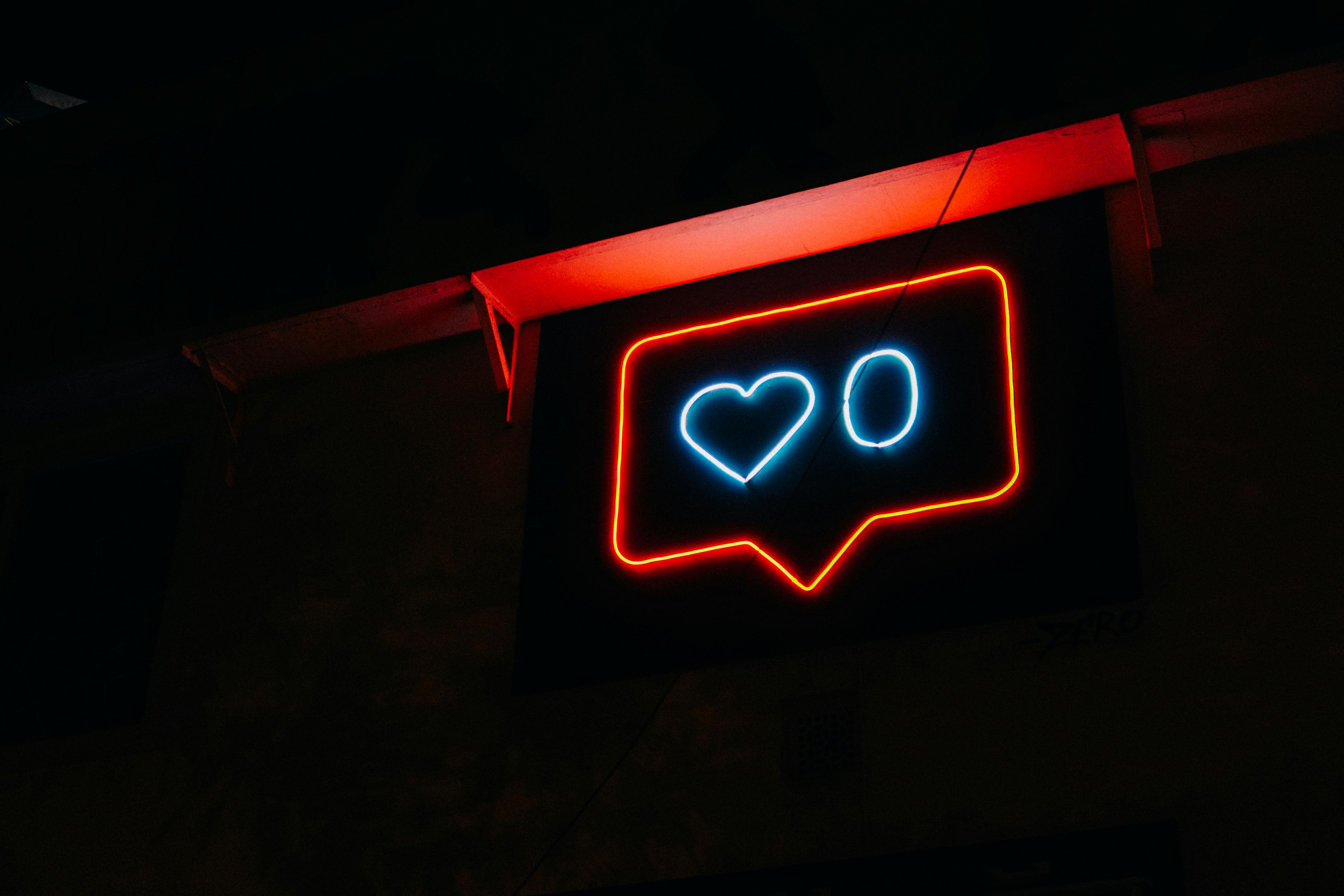Apply Now
How to Effectively Check PC Specs in Windows 10
Importance of Knowing Your PC Specs
Understanding your PC specifications is crucial for optimizing performance, troubleshooting issues, and ensuring compatibility with software. When you know your hardware capabilities, you can effectively manage upgrades and enhancements, ensuring that you're getting the most out of your computer. Whether you're gaming, running demanding applications, or simply browsing the web, being aware of your system's capabilities allows you to tailor your experience. Furthermore, knowledge about your specs can help you identify any performance bottlenecks and explore potential upgrades effectively.
Simple Ways to Check Your System Information
Checking your PC specifications can be done through a variety of methods within Windows 10. These methods can be as simple as using built-in tools that provide detailed hardware information. By utilizing system settings, diagnostic tools, and performance monitors, users can gather vital data about their system's architecture, including RAM size, CPU specifications, and storage capacities. This knowledge allows you to evaluate whether your current setup meets your needs or if adjustments are necessary for optimal performance.
Using Windows Built-In Tools to View Specs
Windows 10 offers several built-in tools that make it easy to check your computer's specifications. Tools such as the Task Manager, Device Manager, and the DirectX Diagnostic Tool (dxdiag) provide comprehensive insights into your hardware capabilities. These tools not only display the specifications of your components but also help in diagnosing performance issues by providing real-time data and usage metrics. Knowing how to navigate these tools can significantly enhance your ability to manage and optimize your system.
Accessing the Settings App for Hardware Information
To check your PC specifications in Windows 10, start with the Settings app. By navigating to the "System" section, you can view the overall specifications of your computer, including the processor, RAM, and the version of Windows running on your system. Additionally, the “About” option provides an easy way to find your system type—whether it’s a 32-bit or 64-bit version—ensuring that you have the right specifications to install software and updates.
Finding RAM and CPU Specifications
To expertly evaluate your PC's performance, know how to check RAM size and CPU specifications easily. Utilize the Task Manager to view performance metrics like CPU load and memory usage, as well as get detailed information on your RAM speed and the number of running processes. For those needing in-depth details on CPU architecture, the Windows Command Prompt can also reveal processor specifics. Accessing this data is essential for identifying whether your hardware meets the demands of new applications or games.
Utilizing Task Manager and Other Tools for Performance Metrics
How to Use Task Manager for PC Specs
The Task Manager is a versatile tool not only designed for monitoring running applications but also for checking your PC specs. By selecting the “Performance” tab, you can access detailed information that includes CPU, RAM, and Disk usage in real-time. This allows you to visualize how well your hardware is performing under different loads, providing insight into any potential bottlenecks. Regularly reviewing this data can inform whether upgrades are necessary or if performance settings need adjusting.
Checking Storage Specs and Disk Usage
Storage specifications are critical in determining the efficiency of your PC. Knowing how to check disk space and usage in Windows 10 is essential for managing files, applications, and optimizing performance. Use the “Settings” app under the “System” section to see how much space is available on each drive, and consider utilizing third-party software for a more detailed analysis of disk performance. Understanding your storage specifications will help avoid slowdowns due to insufficient space.
Finding Graphics Card Information in Windows 10
To view graphics card specifications in Windows 10, the Device Manager is an indispensable tool. Simply access it through the Settings app or search in the Start menu. Once in the Device Manager, navigate to "Display adapters," where you can see details about the graphics card, including its model and memory size. This knowledge is particularly important for gamers and content creators, allowing you to determine whether your GPU meets the performance demands of modern applications and games.
Open Device Manager and Other Key Tools
Opening Device Manager is vital for gaining insights into not just the graphics card, but all other hardware components connected to your PC. This utility allows you to check for driver updates, troubleshoot hardware issues, and configure settings. A thorough understanding of how to open Device Manager and interpret its data enables users to maintain their systems efficiently and support their PC's longevity.

Advanced Methods to Analyze Hardware Capabilities
Using msinfo32 for Comprehensive System Information
For users seeking in-depth details about their system, the `msinfo32` tool can provide comprehensive information. This system information utility displays various hardware attributes, including the motherboard model, OS version, and driver versions. Accessing this tool is straightforward—simply enter "msinfo32" in the Run dialog (Win + R), and it will reveal all pertinent information about your system in an organized manner.
Accessing DXDiag for DirectX Information
Another valuable tool is the DirectX Diagnostic Tool, known as dxdiag. This component of Windows 10 is essential for checking the features and capabilities of the DirectX installed on your system. Open dxdiag by typing its name in the Run dialog. The tool provides information on display, sound, and input devices, allowing users to troubleshoot problems or verify compatibility with specific applications and games.
Understanding BIOS Settings for Performance Optimization
Accessing the BIOS provides additional insights into hardware settings that affect performance. Familiarizing yourself with BIOS options like memory frequency, CPU settings, and boot priorities can lead to enhanced performance. If you are planning to upgrade hardware components, understanding BIOS settings becomes essential, as they can dictate whether your new components run at optimal performance levels upon installation.
Use Third-Party Software for Enhanced Specs Review
While Windows offers robust tools for checking hardware specs, many users find that third-party applications can provide deeper insights. Software such as CPU-Z and GPU-Z offer granular details about CPU and GPU specifications, respectively. These applications present an intuitive interface to visualize performance metrics and system parameters, making it easier to monitor and optimize your system's performance over time.
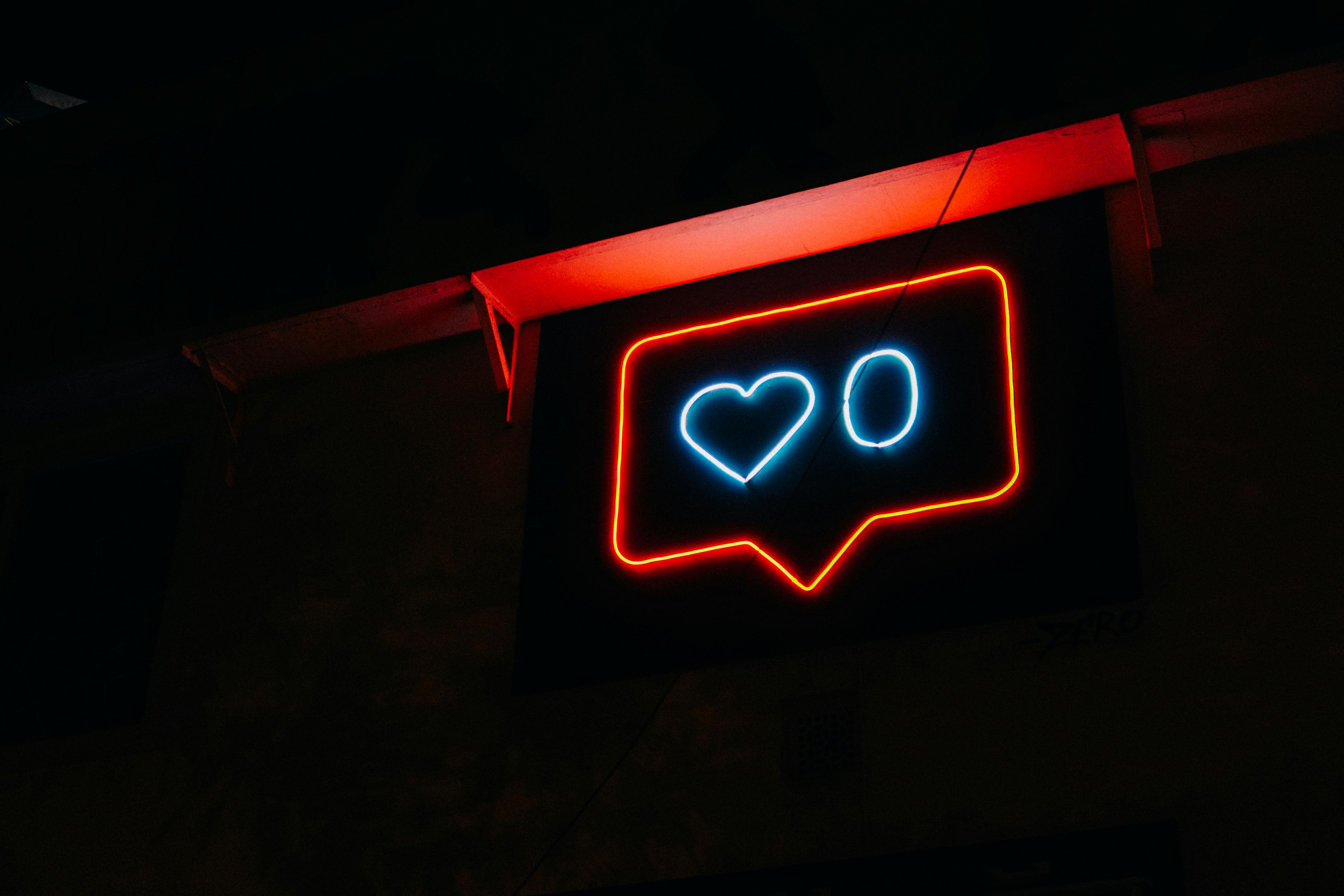
Q&A Section: Common Questions About Checking PC Specs
How often should I check my PC specs?
It’s beneficial to check your PC specs regularly, especially if you’re considering upgrading components, installing new software, or troubleshooting performance issues.
What is the easiest way to check RAM size?
The easiest way to check RAM size is through the Task Manager's Performance tab, where it provides real-time statistics on memory usage.
Can I check my PC specs using the command prompt?
Yes, the command prompt can be used to access various system specs. Commands like "wmic baseboard get product,Manufacturer" can provide motherboard details.
Why is it important to keep drivers updated?
Keeping drivers updated is critical for performance and security. Updated drivers ensure optimal functionality and compatibility with software.
How can I check if my system is ready for an upgrade?
Evaluating system performance through the Task Manager and checking your hardware specs, like CPU and RAM, against the requirements of new software or upgrades, can guide whether your system is ready.
Its part of generated content. Can i generate another part?