How to Effectively Add Someone to Google Calendar in 2025
As we step into 2025, Google Calendar remains a pivotal tool for personal and professional scheduling, allowing users to effortlessly organize their time and plan events. Understanding how to effectively add someone to Google Calendar is essential for users looking to enhance collaboration and streamline their scheduling processes. Whether you want to share a calendar with colleagues or invite friends to upcoming events, mastering the invite features will significantly improve your productivity.
This article will guide you through the various methods to add someone to Google Calendar, from sending invites to managing Google Calendar settings. We will explore how to share your calendar with others, utilize collaboration features, and tips for ensuring everyone is on the same page with event details. By the end, you will have a comprehensive understanding of the best practices for using Google Calendar as a collaboration tool.
Key takeaways include practical steps on how to send Google Calendar invites, manage guests, utilize event settings, and personalize notifications for your calendar events. Let’s delve into the specifics and see how you can optimize your Google Calendar usage in 2025.
Understanding Google Calendar Sharing Settings
Before you can add someone to Google Calendar, it’s crucial to understand Google Calendar sharing settings. These settings dictate who can view or manage your calendar, helping you maintain control over your schedule. To begin sharing your calendar:
Accessing Google Calendar's Sharing Options
Start by navigating to your Google Calendar and clicking on the three dots next to your calendar name. From the dropdown menu, select "Settings and sharing." Here, you will find various options for sharing permissions. You can choose to make your calendar public, share it with specific people, or create a shareable link. Each option offers different privacy levels, so select one that aligns with your needs.
Choosing Permissions for Shared Users
When sharing your calendar, it’s important to manage what permissions each individual has. Google allows you to grant access based on the level of collaboration you desire. You can choose from options such as "See only free/busy (hide details)," "See all event details," and "Make changes to events." This flexibility allows you to tailor the experience for coworkers, friends, or family members.
How to Send Google Calendar Invites
After setting your sharing preferences, sending a Google Calendar invite is straightforward. Simply create a new event and enter the email addresses of those you wish to invite in the "Add guests" field. You have the option to customize the event details, such as time, location, and description, ensuring everyone is well-informed. Make sure to review notifications settings to keep your guests updated on any changes.
By mastering these sharing settings, you ensure effective collaboration, which is fundamental for successful event planning. Building on this foundational knowledge, let's explore how to create events and manage invites effectively.
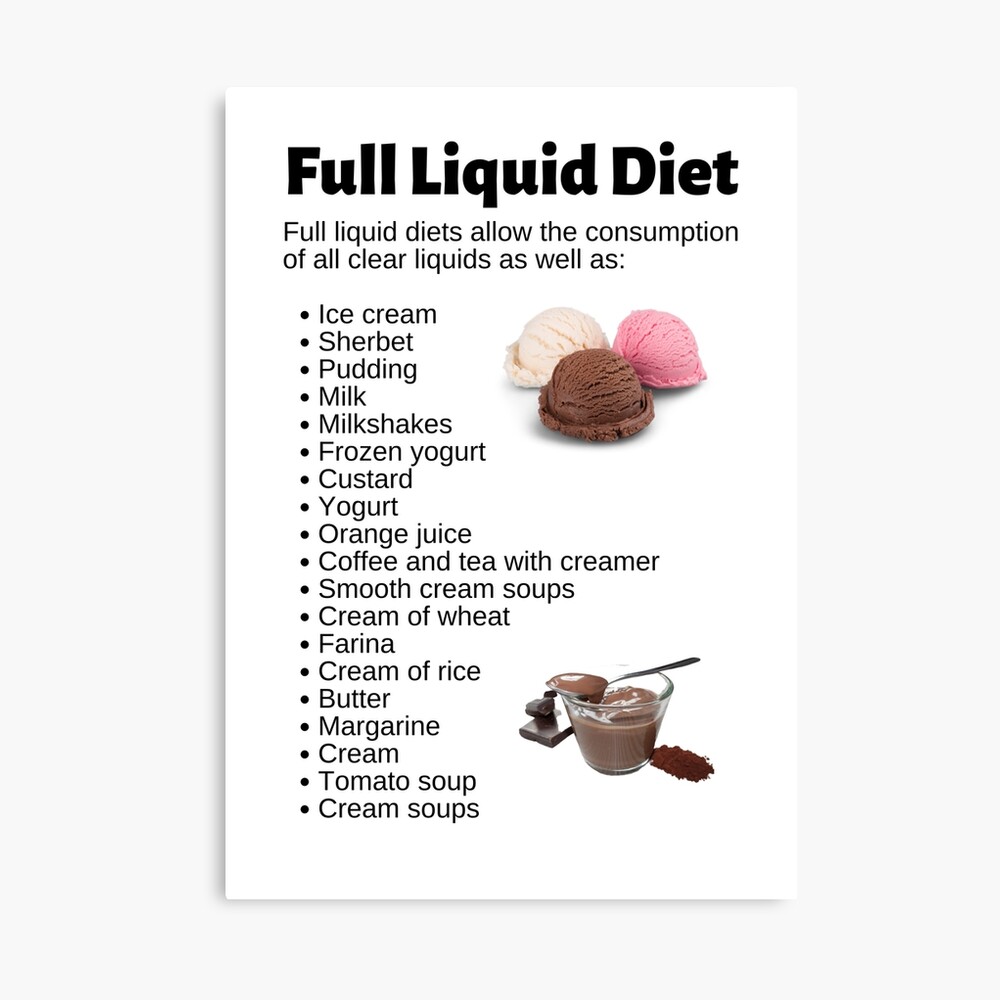
Creating and Managing Events in Google Calendar
Once you understand how to effectively share your calendar, the next step is to learn how to create and manage events within Google Calendar. This includes customizing event details and ensuring proper communication with all participants.
Steps to Create an Event in Google Calendar
Creating an event in Google Calendar is as simple as clicking on the "+ Create" button. Input essential details, including the event title, date, and time. You can also designate the event as a repeating event, which is useful for meetings or weekly get-togethers. Additionally, consider using the "Add location" and "Add conferencing" options to facilitate virtual meetings.
Customizing Event Notifications and Reminders
Notifications play a key role in keeping participants updated. While creating the event, utilize the "Notification" field to set reminders for yourself and guests. You can choose a notification method, such as an email alert or pop-up on their devices, and specify timing—like 10 minutes before the event starts. Such features enhance participation by ensuring everyone receives timely alerts.
Managing Google Calendar Invites
After sending out invites, managing them is essential. You can track RSVP responses directly in the event details. Those who accept will appear in the guest list, and you can easily follow up with those who haven't responded. If changes occur, updating the event will notify all guests automatically, a feature that simplifies communication and coordination efforts.
Now that we’ve explored creating and managing events, let’s discuss collaboration and ensuring successful scheduling with others using Google Calendar.

Inviting and Collaborating with Others on Google Calendar
Collaboration is one of Google Calendar's strongest features, allowing you to work with colleagues, friends, or family seamlessly. Understanding how to properly invite others and manage guest lists enhances the coordination of events. Here’s how to effectively invite people and utilize collaborative features.
Inviting Coworkers to Google Calendar Events
When organizing professional meetings, you can invite coworkers directly in the event creation process. Input their email addresses in the "Add guests" section. Utilize the collaborative capabilities, such as shared notes or agendas, in the description field to ensure everyone contributes to the discussion. This synergy leads to more productive sessions.
Managing Guest Access and Permissions
As you add participants to Google Calendar events, it's important to manage their access rights. For instance, you can allow guests to modify the event, invite others, or see the guest list. These settings enhance transparency and facilitate communication, ensuring everyone involved stays informed.
Using Google Calendar for Group Planning
For team projects or group activities, Google Calendar shines in its ability to handle multiple invitations efficiently. Utilize "Event details" for attaching files, links, and notes relevant to the event. This centralized information hub allows for better event organization and fosters group collaboration, making it easier to track progress and updates.
By mastering the art of collaboration in Google Calendar, you create an environment conducive to effective teamwork and project management. Now let's delve deeper into event reminders and notifications for optimal event attendance.
Enhancing Event Reminders and Notifications
To ensure that all participants are well-informed and on time for events, understanding Google Calendar event notifications is crucial. This section will outline how to set up effective reminders and follow-up strategies.
Setting Up Google Calendar Event Reminders
Event reminders can be customized based on individual preferences. Each participant can manage their own reminder settings, allowing flexibility. Throughout the event setup process, each user can choose an alert method that suits them, whether they prefer pop-up reminders, notifications on their mobile devices, or email alerts.
Utilizing Google Calendar Event Notifications Effectively
To improve attendance and engagement, strategize how notifications are set up for events. Sending reminders at different intervals—such as a week prior, a day before, and an hour ahead—can ensure guests are well-aware of their commitments. Additionally, consider sending follow-up emails after the event to gather feedback or share captured notes, maintaining communication and user engagement.
Managing Notifications for Recurring Events
For recurring events, managing notifications can be a bit more complicated, but it is vital for effective scheduling. Google Calendar allows users to set recurring reminders, ensuring that notifications repeat for every occurrence of the event. This approach maintains consistent engagement and reduces the likelihood of missed meetings.
Understanding how to enhance notification systems within Google Calendar optimizes event participation rates, leading to more effective scheduling overall. Following this, let’s explore how to integrate Google Calendar with other productivity tools for an efficient workflow.
Integrating Google Calendar with Productivity Tools
Integration with other apps can significantly improve your Google Calendar efficiency. Whether you’re linking scheduling software or project management tools, understanding integration can help streamline your workflow. Let’s look at how to use Google Calendar's extensive integration options.
Integrating Google Calendar with Team Collaboration Tools
Employing tools like Slack, Microsoft Teams, or project management software allows for seamless communication. Integrating Google Calendar with these platforms enhances your workflow, enabling automatic updates and notifications within the tools already utilized by your team. This combined approach ensures everyone is aligned and informed about event schedules.
Scheduling Meetings with Third-Party Applications
Numerous third-party applications offer scheduling capabilities, making it easier to find convenient meeting times. Applications like Calendly allow users to sync with Google Calendar, automatically updating availability. This feature removes the back-and-forth typically associated with meeting planning and simplifies the scheduling process.
Sharing Google Calendar Links for Transparency
For teams utilizing shared calendars, generating a Google Calendar link becomes essential. This link can be shared with team members or external parties, providing them access to view your availability without granting full calendar access. Ensuring appropriate visibility settings can enhance collaboration while maintaining necessary privacy levels.
Now that we have discussed integration options, it’s essential to wrap up our exploration of Google Calendar's functionalities by addressing common questions and troubleshooting tips for effective event management.
Q&A: Managing Google Calendar Effectively
How can I quickly add someone to my Google Calendar?
To quickly add someone to your Google Calendar, create a new event and enter their email address in the "Add guests" field. You can also directly share your calendar with them through the calendar settings for easier access.
What should I do if someone doesn’t receive my Google Calendar invite?
If an invitee doesn’t receive your Google Calendar invite, first confirm that you entered their email correctly. Check your "Sent" items to ensure it was sent, and advise the recipient to check their spam folder. Resending the invite can also resolve the issue.
Can I invite people to recurring events on Google Calendar?
Yes, you can invite people to recurring events on Google Calendar. Simply create the recurring event and add guests as you would for a single event. All instances of the recurring event will include the same guests automatically.
How do I customize notifications for specific events?
You can customize notifications for specific events during the event creation process or later by editing the event details. Choose how you want to be reminded and at what time before the event starts—to maximize participation.
What are Google Calendar event permissions, and how do they work?
Google Calendar event permissions allow you to set access levels for guests on an individual basis. This includes options to modify event details, manage guest lists, and view attendance. Correctly setting these permissions is crucial for effective collaboration.
By understanding these common questions, you can effectively navigate the world of Google Calendar and enhance your scheduling capabilities. With these insights, you're now prepared to leverage its full potential in 2025 and beyond.
Utilizing Google Calendar for personal and work events not only simplifies scheduling but also significantly enhances collaboration. By mastering the features outlined in this article, you can ensure a smooth and efficient event planning experience.
