Effective Ways to Set Up Out of Office in Outlook 2025
As we navigate an increasingly connected world, balancing work and personal life can prove challenging, especially when it comes to managing emails while away. Setting up an out-of-office (OOO) reply in Microsoft Outlook 2025 not only helps in maintaining professionalism but also assists in automating email responses during your absence. Whether you're going on vacation or simply need time for personal matters, understanding how to properly configure your out-of-office message is essential. This article will guide you through the steps of setting up, customizing, and managing your out-of-office settings effectively.
By mastering the out-of-office features in Outlook, you can ensure your colleagues and clients are informed of your absence and know when to expect your return. In this guide, we will cover:
- How to put out of office in Outlook 2025
- Automatic replies setup options
- Examples of effective out-of-office messages
- Managing your settings for future use
- Common troubleshooting tips
By the end, you’ll have all the tools you need to handle email communication effectively, even when you’re not at your desk.
How to Put Out of Office in Outlook 2025
Building upon the understanding of the importance of communication during absence, the initial step involves configuring your out-of-office assistant in Outlook. Using the following actionable steps, you can effectively set your OOO message:
Step-by-Step Process for Setting Out of Office
To begin, open your Outlook application on your desktop or mobile:
- Access Account Settings: Go to the File tab in the upper left-hand corner and select 'Automatic Replies (Out of Office)'.
- Turn on Automatic Replies: Click on the 'Send automatic replies' option. You can also specify a time range if you want to schedule your replies.
- Set Up Your Message: In the box provided, type your message. Make sure to include important details such as your return date and who to contact in your absence.
- Customize for External Senders: If you wish, set a different message for people outside your organization.
- Save Changes: Finally, remember to save your settings for the changes to take effect.
This straightforward procedure ensures that anyone reaching out will receive a timely notification of your absence. You can also manage absence in Outlook more efficiently by adjusting these settings as needed.
Enabling Out of Office Assistant Features
Activating the out-of-office assistant is beneficial for effective email management during prolonged absences. This feature not only sends automatic replies but can also help filter incoming emails based on sender priority. Utilizing the Out of Office Assistant allows you to:
- Prioritize contacts: Enable different messages for colleagues compared to external clients.
- Set specific timings: Specify the start and end date to have your OOO message automatically activate and deactivate.
- Review outstanding messages: This feature can also notify you about urgent emails that may require your attention upon your return.
By leveraging these settings, you can enhance work productivity while minimizing disruptions. These simple tips can go a long way in ensuring you communicate effectively, even when away from work.
Best Practices for Out of Office Replies
When drafting your automatic reply, consider these best practices to not only maintain professionalism but also improve email response efficiency:
- Be concise: Avoid lengthy messages; keep it short and to the point.
- Provide alternate contacts: Include relevant contact information for urgent matters.
- Set expectations: Clearly mention your return date and when the sender can expect a response.
By instilling these practices into your out-of-office replies, you help manage others' expectations, make communication smoother, and foster goodwill during your absence.
Customize Out of Office Reply for Different Scenarios
After you have successfully managed to put your out-of-office setup into effect, the next logical step is to customize your messages for different scenarios and audience groups.
Creating Out of Office Responses for Team Members
It's essential to tailor your OOO message specifically for team members. While colleagues may understand your absence, sharing your workload while away is crucial. Crafting a suitable message can significantly ease their concerns:
"Thank you for your message. I am currently out of the office, returning on [your return date]. For immediate assistance, please contact [name, email]. Thank you for your understanding!"
Such a message not only informs them of your absence but also directs them to someone who can assist in the interim.
Drafting Messages for Client Communication
Your OOO message for clients should reflect professionalism and reassurance. A standard message could read:
"Hello! Thank you for reaching out. I am currently out of the office until [date]. I appreciate your patience and will respond to your email as soon as possible upon my return. If you need immediate assistance, please contact [name, email]."
This type of message helps maintain strong client relationships even while you are away.
Using Templates for Quick Setup
To save time for future emailing absences, consider creating template messages for different occasions. Having an accessible library of OOO replies allows for quick edits based on the situation. This practice enhances your ability to streamline professional communications further.
Transitioning now to how to manage your settings effectively will help maintain this proactive approach when handling emails during your absence.
Managing Out of Office Settings Effectively
Once you've learned how to properly set up and customize your out-of-office notifications, the next step is managing these settings efficiently. Outlook allows you flexibility in adjusting your OOO configurations based on your work schedules and commitments.
Adjusting Settings for Holiday Absences
Holidays can often coincide with vacations, so it's essential to adjust your out-of-office settings accordingly. Here’s how to effectively manage these periods:
- Set specific messages for holiday periods.
- Adjust timings according to the holiday calendar.
- Enable additional reminders closer to the holiday dates to ensure that your settings reflect your scheduling intentions.
This proactive approach ensures your email responses remain automated, even during peak vacation times.
Disabling Out of Office Notifications
When returning to work, it’s crucial to remember to disable out-of-office notifications effectively. This prevents incorrect replies to email inquiries and should be done as follows:
- Navigate back to the 'Automatic Replies' section within Outlook settings.
- Select 'Don't send automatic replies' to disable your settings.
- Save any changes before exiting.
Doing this ensures smooth communication as you transition back into the workday.
Common Troubleshooting Tips
While setting up out-of-office replies is generally straightforward, you may encounter some common issues. Addressing these proactively ensures you’re fully prepared:
Issues with Automatic Replies Not Sending
If your automatic replies aren’t being sent out, consider checking the following:
- Ensure that you have enabled the feature correctly, and confirm your settings were saved.
- Verify whether the automatic reply function is supported in your version of Outlook.
- Check network connectivity:
- Inspect any filters or rules that may override your OOO responses.
Resolving these potential issues will help you maintain effective email communication.
Updating Your Settings After Changes
Once you've returned and made necessary adjustments to your out-of-office settings, updating your configurations can enhance future absence management:
- Regularly revisit your email settings, especially after periods of leave.
- Adapt your message templates based on feedback received during previous absences.
- Consider team communication and adjust methods for future use.
Ensuring Consistency Across Devices
If you're managing multiple devices, it’s vital that your Outlook settings maintain consistency across all platforms. Here's how to achieve this:
- Ensure the same email account is configured across devices.
- Double-check settings in Outlook mobile apps to confirm the same messages are active.
- Test sending emails from various platforms to ensure correct responses.
Frequently Asked Questions about Out of Office in Outlook
Understanding the nuances of setting up out-of-office messages can lead to better email management during your absence. Below are some common questions answered:
Can I schedule out-of-office messages for future dates?
Yes, Outlook allows you to specify start and end dates for your automatic replies. Simply enable the setting and check the "Only send during this time range" option to select your dates.
How can I customize the out-of-office message for different recipients?
You can set separate messages for internal colleagues and external contacts within the Automatic Replies settings to tailor your message effectively.
Is it possible to disable the out-of-office message without logging in to Outlook?
Unfortunately, you must access Outlook to change or disable the automatic replies. Consider setting reminders for yourself to deactivate messages upon returning.
What if I encounter problems with my OOO messages?
If you experience issues, refer to the troubleshooting section or contact your IT department for assistance they can guide on settings specific to your organization.
 example.com/image2.png
example.com/image2.png
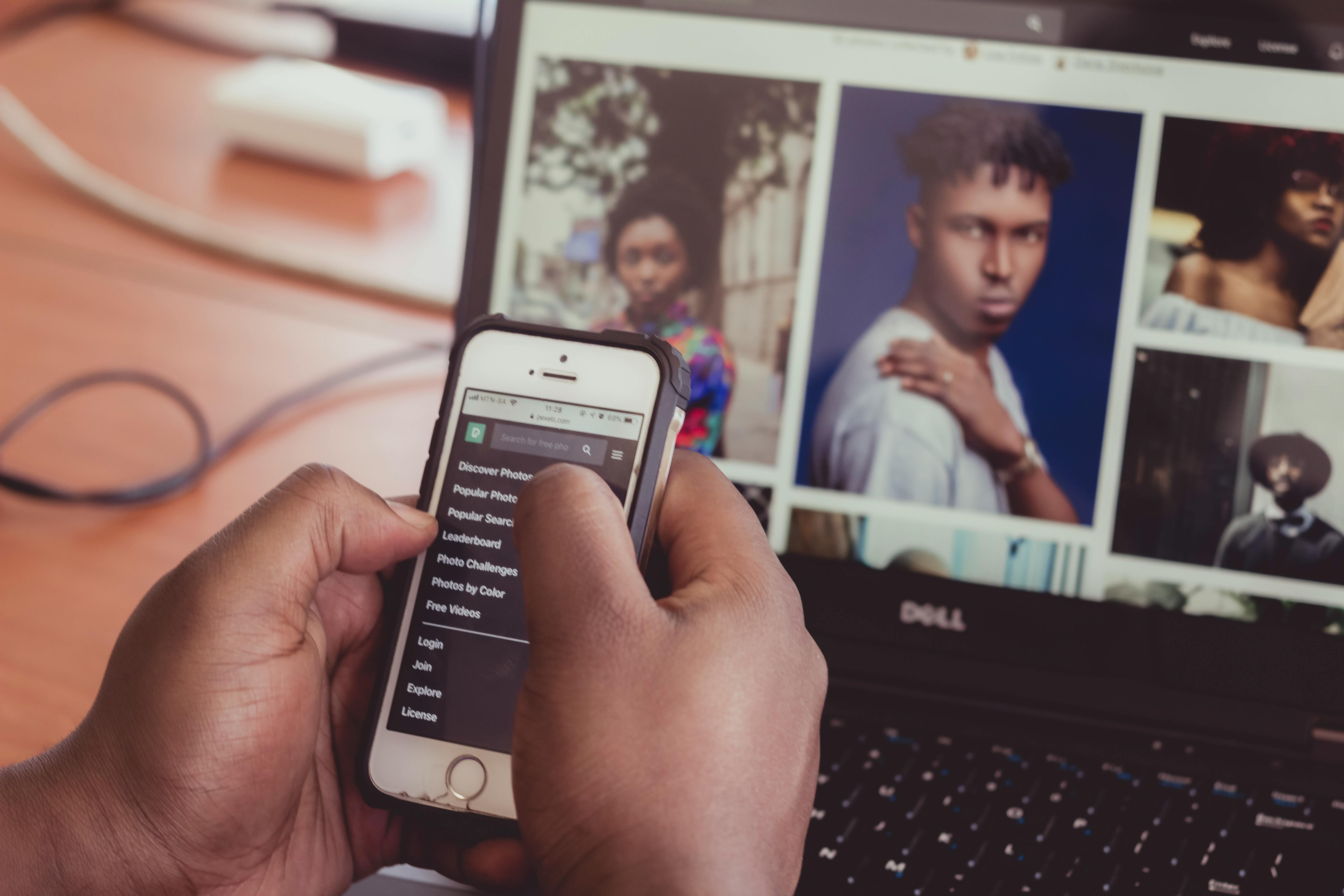 example.com/image3.png
example.com/image3.png
Conclusion
In summary, mastering the out-of-office functionalities in Outlook 2025 equips you with the necessary tools to maintain efficient communication during your absence. By effectively setting up your automatic replies, customizing them based on your audience, and managing your settings proactively, you foster professionalism and ensure your email communication continues seamlessly.
Remember, well-crafted out-of-office messages not only clarify your absence but also provide essential information to your clients and colleagues, making future correspondence smoother. Embrace these practices, and enjoy a more balanced work-life approach through effective email management!
