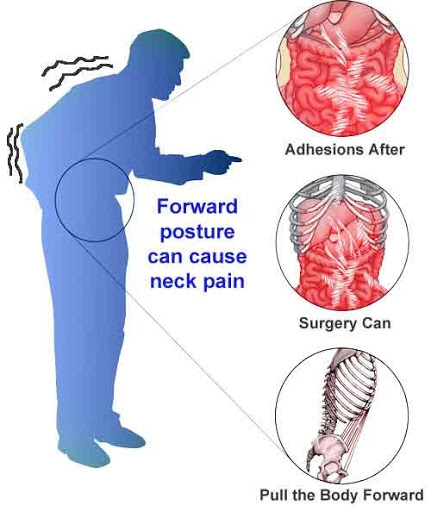Effective Ways to Sum a Column in Excel: Mastering the 2025 Techniques
Understanding the Basics of Excel Sum Function
When working with Microsoft Excel, one of the most fundamental skills you can acquire is understanding how to sum a column. The **SUM function** allows you to quickly add up a series of numbers within a range of cells. This feature is particularly valuable when managing large sets of data to analyze totals in financial calculations, track expenses, or perform basic data analysis. By leveraging **Excel formulas** effectively, users can streamline processes and enhance productivity significantly. The various methods for achieving a column sum cater to both novices and seasoned professionals, making it a universal tool in the realm of spreadsheet calculations.
Using the SUM Function
The **SUM function** is without a doubt the go-to formula for calculating the total in a specific cell range. To use it, select any empty cell where you want the total to appear and enter the formula: =SUM(A1:A10), which sums up all values from cell A1 to A10. This straightforward approach is user-friendly and effective, especially for those managing large datasets. Remember, the icon for the **formula bar** in Excel makes accessing and editing your formulas an easy task for anyone looking to add up a column efficiently.
Quick Sum with Status Bar
A lesser-known yet very efficient method for quickly summing a column in Excel is by using the **Status Bar**. Simply select the range of cells you wish to sum, and look at the bottom right of your Excel window, where the total for the selected range will be displayed. This is a great way to perform a **quick sum** without inserting formulas into your spreadsheet, perfect for those who need fast **numerical calculations** and rely on visual checks for simple sums.
AutoSum Feature for Instant Results
For users looking to simplify data summation, **AutoSum** is an outstanding Excel tool integrated into the ribbon. You can find the AutoSum button (Σ) under the “Home” tab. Interested in summing up an entire column? Just click on the cell directly below the column of numbers and hit the AutoSum button; Excel will automatically suggest which range to sum up. After verification, you can press Enter, and your **total** will appear without having to type in any formulas!
Advanced Techniques for Summing Columns
Taking your skills to the next level involves understanding various Excel techniques that can enhance the way you **calculate sums**. Using advanced features allows for more efficient calculations and data management, making your spreadsheets not only functional but also robust in performing intricate analyses. Some these techniques include using criteria for sums with the **SUMIF** function, which can traverse large datasets intelligently to retrieve specific totals based on conditional parameters.
Conditional Summation with SUMIF
The **SUMIF function** enables users to sum values based on specific conditions. For example, if you want to total only the sales figures associated with "East" sales, the formula =SUMIF(B1:B10, "East", C1:C10) targets the range where “East” appears and sums corresponding values from column C. This presents a perfect solution for business analysis, where differentiating data can lead to insightful conclusions and enhance **financial data summation** efforts significantly.
Sums in Different Conditions with SUMIFS
For even greater control, Excel offers the **SUMIFS function**, which allows multi-criteria summing. For instance, if you're analyzing expenses across various departments, you can create a formula like =SUMIFS(D1:D10, B1:B10, "Marketing", C1:C10, ">1000") to sum all marketing expenses over $1,000. This capability can transform how accounting and budgeting tasks are approached in professional settings, offering an edge in **data analysis tools**.
Utilizing Tables for Dynamic Range Sums
Transform your Excel worksheets into **structured tables** using the “Format as Table” option. When you do this, your formulas can dynamically adjust as you add more data. For example, every time a new expense or figure is added to your table, the total calculated with the function =SUM(Table1[Expenses]) will automatically update, ensuring that your data analysis reflects the most current figures without manual input adjustments. This method is particularly useful for ongoing data management in a business context.
Practical Examples of Summation Techniques
Here, we will explore some common use cases and examples that illustrate how to effectively get the most out of Excel's summation capabilities. Learning these techniques can catalyze significant productivity improvements and ensure you're using Excel efficiently in all kinds of scenarios.
Summing Sales Data for Reports
Imagine you have sales data listed in column A. To generate monthly reports for your sales team, you can easily perform **cell addition** for each month’s totals. By creating sections for each month and leveraging the AutoSum feature, you can generate quick totals which can be visually presented for efficient data summarization and to track performance metrics effortlessly. This allows for effective **business analysis**, giving insights into revenues and targets.
Budget Tracking with Conditional Summation
Let’s say you run a small business and want to track your expenses against budgets set for various categories. A basic table structure can be created with **expenses** listed in one column and categories in another. Utilizing the **SUMIF function**, you can sum expenses by category, like =SUMIF(B2:B20,"Utilities",C2:C20). This tells Excel to sum all utility expenses, showing you consistently how your budget holds up against actual costs. This approach contributes greatly to **efficient data processing** and insightful business decision-making.
Creating Audit Trail with Historical Data Summation
If you maintain records over several years, your Excel sheets may grow significantly. By using **dynamic sums** with named ranges or structured references, you can create a more manageable audit trail. By naming a data range like "SalesData" and using formulas such as =SUM(SalesData), users can quickly and effectively audit historical data across any given timeframe, representing a crucial skill-set for **financial calculations** in any industry.
Key Takeaways
- The SUM function is essential for basic numeric operations in Excel.
- Advanced functions like SUMIF and SUMIFS cater to condition-based calculations.
- Using structured Excel tables enables dynamic updating of formulas.
- Automated features like AutoSum can streamline data analysis significantly.
- Practical examples underline the effectiveness of Excel in business analytics.
FAQ
1. How can I use the Excel SUM function on multiple columns?
You can easily sum multiple columns by using the SUM function in a modified range, such as =SUM(A1:C10), to total together all the numbers from columns A to C in the first 10 rows.
2. What is the difference between SUMIF and SUMIFS?
SUMIF is used to sum values based on a single condition, while SUMIFS allows for summing values based on multiple criteria. This makes SUMIFS particularly useful for complex datasets requiring nuanced analysis.
3. Can I sum values from non-adjacent cells in Excel?
Yes, you can sum non-adjacent cells by including each cell reference in the SUM function, such as =SUM(A1, A3, B2), allowing you to target specific data points without needing a consolidated range.
4. How can I automate the summation process in Excel?
You can automate summation processes by using dynamic ranges or employing the AutoSum feature. Structured tables in Excel help automate this further by adjusting the range automatically as you input new data.
5. What are some best practices for summing data in Excel?
Best practices include always checking for empty cells that might affect your calculations, clearly labeling data ranges, and utilizing combination functions like SUMIF to maintain accuracy in financial and data analyses.